
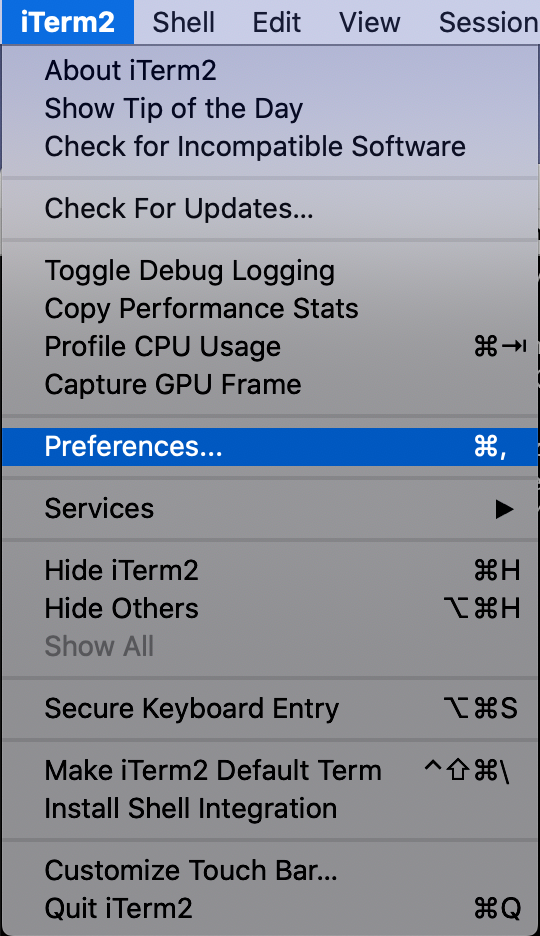
- #Iterm2 clear line how to
- #Iterm2 clear line movie
- #Iterm2 clear line code
- #Iterm2 clear line mac
- #Iterm2 clear line windows
You’ve got a couple options for recalling commands.
#Iterm2 clear line code
Once you’ve run a line of code in a console session, you often want to re-run the same code later or edit it to do something slightly different. After calling reload! you’ll need to reinstantiate objects that have changed.
#Iterm2 clear line movie
For example, if you have a movie object initialized in the console and then in your editor you define a new method in the Movie class, the movie object won’t have that new method even when you call reload!. Instead, use the reload! command to pick up the latest version of your code: > reload!Īny objects that existed prior to the call to reload! still reflect their previous version. You can refresh the code by exiting the console and starting a new session, but that’s tedious to do every time you change code. Once a file has been loaded, it’s cached for the duration of the console session. The console also runs in the development environment by default, but it does not automatically reload code. This works because your application code is automatically reloaded on every request when you’re running in the development environment. You can make code changes in your favorite code editor, then hit Reload in your browser to quickly see the effect of those changes. The Rails development environment is streamlined for rapid feedback.
#Iterm2 clear line windows
The Windows cls command clears the screen, and the Ruby system method runs that command in a subshell. If you’re on Windows, the only way we’re aware of to clear the console is by typing system('cls').
#Iterm2 clear line mac
You can also use Ctrl + L to clear the screen, which works on both Mac and Linux. To get a clean slate in your console, use Command + K on the Mac. To help you get the most out of your time in the console, here’s a collection of shortcuts, tips, and tricks. And once you’re comfortable using the console during development, it feels quite pedestrian to have to go through the front-door browser. Using the console lets you interact with parts of your app directly from a command-line interface without going through a browser. It’s like a back door to your application.
#Iterm2 clear line how to
Looking to practice nano commands and do not know how to do that? You can test and practice all nano commands in a Linux VPS server easily.As a Rails developer, you’ll end up spending a lot of time in the Rails console. This command is very useful when deleting a specific line in the nano text editor without interfering with the other text lines. Using the above-given steps by marking the start of the block and selecting the part of your document, you can easily delete lines in the nano editor. You can also delete all lines in a file by using the Ctrl+U shortcut. This will delete all lines of text in the file, including any blank lines. If you want to delete all lines of text in the Nano editor, you can use the Ctrl+Shift+K shortcut.

The entire line will be deleted and placed in a buffer.ģ. Use the down arrow key to move your cursor to the line you want to delete.Ģ. How to Delete One Line in Nano Editor? Īssuming you already have a file open in the nano text editor, here's how to delete a single line:ġ. You can easily delete a line in nano using the shortcut key provided in this tutorial. Nano does have certain shortcuts to make your task easy. You may sometimes need to delete certain lines from your text while you are working on it. Now you will find the delete line command in nano/nano delete all command with examples. It has all of the standard text editor features, such as syntax highlighting, several buffers, scan and substitutes with regular expression support, correcting typos, and UTF-8 encoding. Nano is the most basic text editor for Linux based on the command line. List of content you will read in this article:


 0 kommentar(er)
0 kommentar(er)
